Apr 20,2020 • Filed to: OCR PDF
App Store - Apple. By default, the photos and videos you import into Photos are stored in the Photos library in the Pictures folder on your Mac. When you first use Photos, you create a new library or select the library that you want to use. This library automatically becomes your System Photo Library. See System Photo.
When you scan a document into a PDF image, you can be able to convert PDF image to text and edit it by using the OCR feature found in some PDF editors. The OCR feature is quite powerful and it will convert every character so you can edit it. So if you do have a printed document, you do not have to type it out once more. You simply scan it, use the OCR feature and then edit it. That is great when you have to share the document with people in their native languages. The way the document is scanned will ensure that you do not miss out on any characters. In this article, we will show you how to use PDF editor tool to convert PDF image to text with ease.

Part 1. The Best PDF Image to Text Converter Software
If you want to get the best results after scanning a document into a PDF image and want to convert PDF image to text, you should use PDFelement Pro. Most scanners will quickly save you a PDF image of the document, which you will then turn into an OCR which will allow you to edit the text. Once you have edited the text, you can then save the document into a PDF once more, but it will now be very clear. Scanned images are usually not clear, but PDFelement Pro ensures that all is picked, ready for editing and then saving back to PDF for distribution over the Internet.
How to Convert PDF Image to Text on Mac (Including macOS 10.15 Catalina)
Step 1. Import PDF Image to the Program
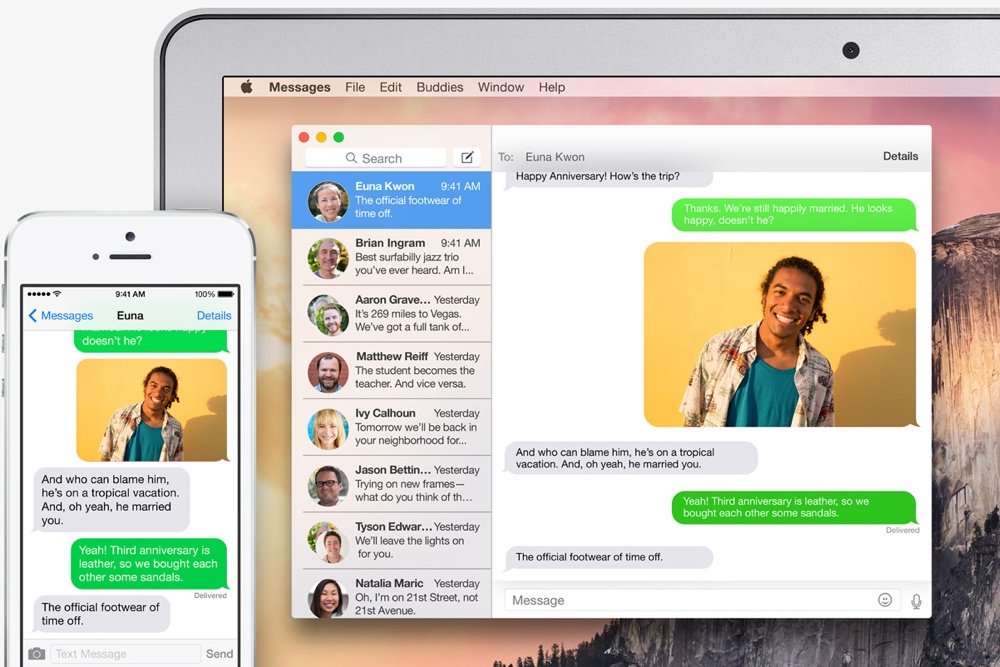
Get the OCR plugin, which is quite easy since PDFelement Pro will help you download and install it and then click on 'Open File'. This will allow you to open the scanned PDF image. Once the tool recognizes the images as a scan, it will automatically go to OCR.
Step 2. Perform OCR on scanned documents
Now click on the 'Edit' button and choose the 'OCR' function. After you've confirmed the settings, you can click on 'Perform OCR' and there will be a new window which you can choose to customize the document. The scanned document can be viewed in 23 different languages. You simply have to click on 'Change Language' so you get to the list of available languages. Finally click on 'OK' and the OCR process will proceed.
Step 3. Select Text as the Output Format
Once the OCR is complete, you will open the 'Convert' menu and then select 'To text' as the output format. This will allow you to save the document as a text document ready for editing. This is a handy feature since you can make a very clear document from a scanned PDF image.
Step 4. Save PDF Image as Text
After you've confirmed the settings, you can click on the 'Convert' button to convert PDF image to text. The text document can be viewed in any text editor of choice.
Why Choose PDFelement Pro to Convert PDF Image to Text
As far as getting clear text from a scanned PDF image, PDFelement Pro is one of the best tools for this. You will always get the best quality. With the help of this PDF editor, you can also create PDF from other file formats and create a fillable PDF form with ease.
Some of key features of PDFelement Pro are as follows:
- You can now scan text into PDF and then convert it to OCR so you can edit it.
- The simple interface allows you to better organize your work for easy editing.
- It is quite easy to till out, edit and create PDF forms with this tool.
- Add a signature to your work so it is easily recognizable when placed online.
- You can now create any document and then convert it into PDF so you can easily distribute it online.
Part 2. How to Convert PDF Image to Text online
Free Online OCR is a simple online tool that can be used to convert PDF image to word text free online, rendering it editable. It is completely free to use, you don't even need to register to use the online tool. This online PDF tool can extract text from most file types including JPG, GIFF, BMP and PDF.
Follow these simple steps to use Free Online OCR to convert PDF image to text online with ease.
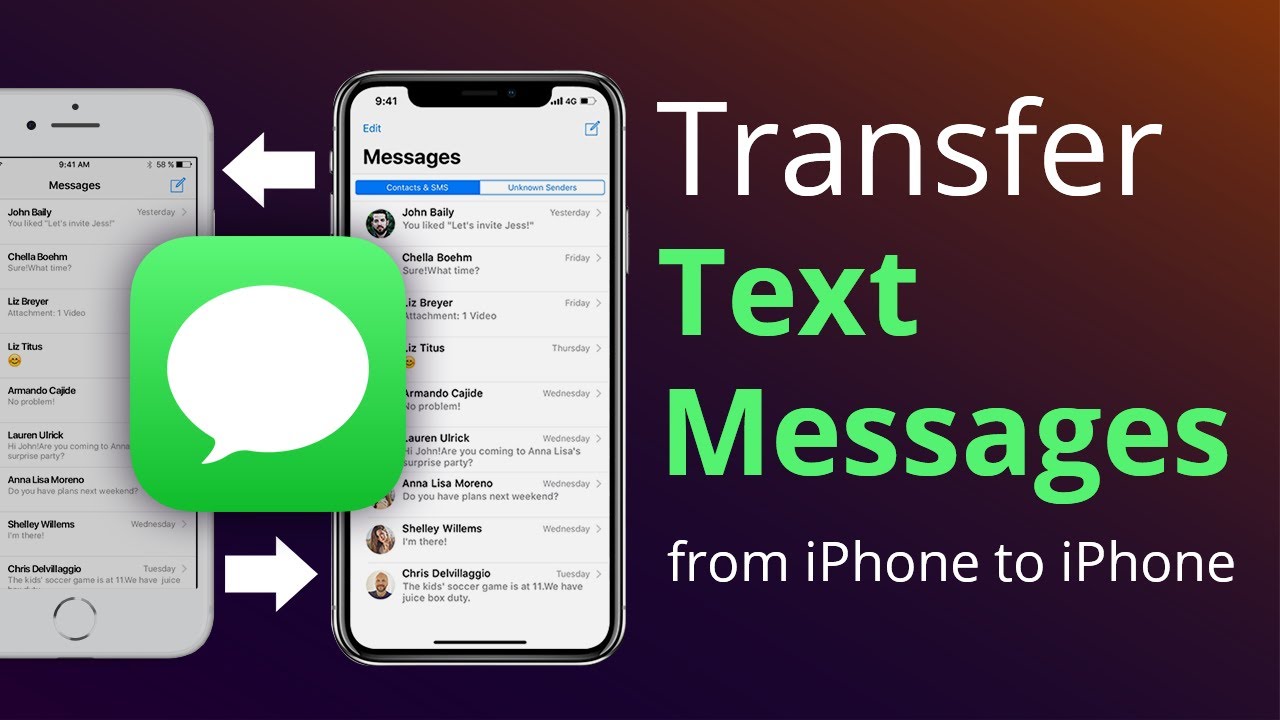
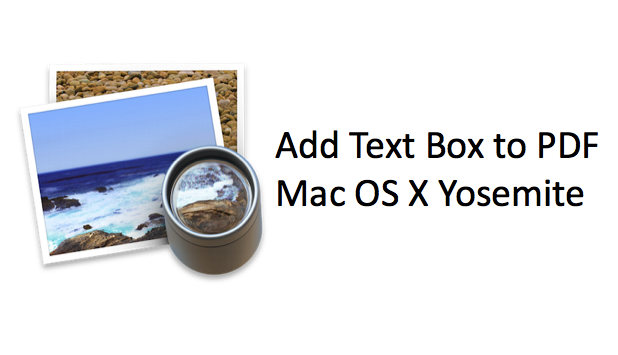
Step 1. Go to the official website and click 'Choose File' to select the image you want to process. Make sure you select 'English' as the preferred language. Once you've selected the file, click 'Start' to begin.

Step 2. In the next window, the text on the image will be accessible under 'Result'. You can choose to download the test in a .TXT file.
Part 3. How to convert PDF Image to Text in Adobe Acrobat
If the image is a PDF, one of the best tools to use is Adobe Acrobat. It has a very reliable OCR feature that can easily convert scanned PDFs into editable text. The following is how to do it:
Step 1. If the image is a PDF, one of the best tools to use is Adobe Acrobat. It has a very reliable OCR feature that can easily convert scanned PDFs into editable text. The following is how to do it:
Step 2. Select the language in the dialogue box that appears as well as the resolution. Click 'OK' when you're ready and the program will recognize the content, allowing you to edit the text.
Comparison on 3 Ways to Convert PDF Image to Text
Items | PDFelement Pro | Free Online OCR | Adobe Acrobat |
|---|---|---|---|
| OS Supported | Windows and Mac | Windows and Mac | Windows and Mac |
| Price | 69/year | Free | From $297 |
| Key Features | -OCR feature is easily accessible and can extract text from scanned PFDs. -It can also be used to edit the text and images in the scanned PDF. -It can also convert the scanned PDF to other formats after OCR. -It can be used to create a PDF document from any other file format in a single-click. | -Can only extract text from images and lacks the capability to edit PDFs. -You can export text from an image in .TXT format. | -OCR function is also easy to use. -It can be used to edit the text on the scanned PDF. -Can also be used to create PDFs. -It can also be used to convert PDF to other formats. |
0 Comment(s)
Beginning its stable development in the early 1800s, in almost 200 years, the camera evolved from a plain box that took blurry photos to the high-tech mini computers found in today’s DSLRs and smartphones. Starting from a wild thought in the 5th century B.C. which led to the creation of camera obscura, the first tangible ancestor of all cameras we use and love today, the art of photography created for itself an amazing history which should not be forgotten.
As mentioned earlier, camera obscura, an invention discovered by an Iraqi scientist started the evolution of photography, but, back then, the camera did not record images, it could only capture and project them to a nearby surface. The first camera obscura used a pinhole in a tent to project an image from outside the tent into the darkened area. It was not until the 17th century that the camera obscura became small enough to be portable.
The first permanent images came to life in the late 1830s in France. The mind behind this discovery was Joseph Nicéphore Niépce. He used a portable camera obscura to expose a pewter plate coated with bitumen to light. This is the first recorded image that did not fade quickly. Shortly after, photography progressed very rapidly. From daguerreotypes to emulsion plates, to wet plates, the art of photography grew to be a worldwide possibility, everybody being able to capture inside an image all the important moments.
Now, images are found in many formats, all slightly different from one another. There are numerous image file types out there so it can be hard to know which file type best suits your image needs. Some image types such a TIFF are great for printing while others, like JPG or PNG, are best for web graphics. A few of the most popular image file formats are TIFF, JPG, PNG, BMP and GIF.
TIFF or Tagged Image File Format files are lossless images files meaning that they do not need to compress or lose any image quality or information (although there are options for compression), allowing for very high-quality images but also larger file sizes.
BMP or Bitmap Image File is a format developed by Microsoft for Windows. There is no compression or information loss with BMP files which allows images to have a very high quality, but also very large file sizes. Due to BMP being a proprietary format, it is generally recommended to use TIFF files.
JPEG, which stands for Joint Photographic Experts Group is a “lossy” format meaning that the image is compressed to make a smaller file. The compression does create a loss in quality but this loss is generally not noticeable. JPEG files are very common on the Internet and JPEG is a popular format for digital cameras, making it ideal for web use and non-professional prints.
GIF or Graphics Interchange Format files are widely used for web graphics, because they are limited to only 256 colors, can allow for transparency, and can be animated. GIF files are typically small in size and are very portable.
Photo Text Editor For Mac
PNG or Portable Network Graphics files are a lossless image format originally designed to improve upon and replace the GIF format. PNG files are able to handle up to 16 million colors, unlike the 256 colors supported by GIF.
Of course, with the constant development of the Internet, photography became a must for web businesses which take up a high percentage of today’s most common business choice. This way the preference for the Internet influenced the growth of websites, and with that also grew the possibility for an image to be stolen from its rightful owner. To prevent this kind of outcome, many, if not all of the website owners, use some kind of watermark. This way, even if the image is stolen, others can still see where it came from in the first place. It’s very important to take this kind of precaution if the main intention is for the website to grow, and to stand out in front of all the others.
Photo To Text Mac
Of course, watermarks are not the only type of text you can add to an image, as with the development of the Internet centered media, and of the electronic devices we now use, a lot of people are constantly looking for some kind of a lock screen for their laptops, desktops or phones; or even premade templates for a new idea they have. Most of the time, this kind of images require some quotes, some inspiration text to motivate the users to achieve their wildest dreams.
Text on images can also be used for personal reasons. For example, to better remember the most important moments, you can add the date and time to images and save them in your computer.
How To Add Text To Jpg Photo
Many different apps were created to serve the purpose of editing images, but most of them are too complicated or do not provide all the features you would need. On Mac, one of the best apps specialized in image editing is Image Plus. The app is easy to understand, is compatible with all the formats listed earlier, and provides all the needed features. The app can be used to completely change an image or to simply adjust some imperfections here and there.
The process of adding text to your pictures is extremely simple. All you have to do is add an image by clicking on the Select Image button placed in the bottom right corner and go to the Watermark option placed in the top left corner. After that, all the provided features should appear on the left side. The app lets you add either a text watermark or an image one. To add a text watermark you will have to select the corresponding option, and after that, you can start working on your text. You can choose any font and color you want. You can change the opacity and the position of the text, and in addition, you can add shadows and strokes.
All the changes you make can be seen at all times in the preview image shown on the right side. You can also reset all the edits by clicking the Reset button placed next to the Text Watermark option. After you are done with all the changes, all you have to do is choose a Format for your image, the Quality, the Width, and the Height.
To finish the process, you will have to click on the Save Image button placed under the Select Image button and select the folder in which the image will be placed. After that, your picture will be done and ready to be used.
