SSD Fan Control puts you in control. It enables you to overrule the automatic fan control and manually configure the fan speed. The core of the system is a daemon that runs in the background and takes care of the fan management. Whenever the SMC system resets to its default, SSD Fan Control takes over again to make sure that your system remains. Since Mac OS X 10.5, you need to use a third party piece of software to access the fan speed information. It appears no tool, installed by default on OS X, exposes this information through the terminal. The open source project Fan Control includes a command line tool that provides fan.
- This is known as S.M.A.R.T. (Self-Monitoring Analysis and Reporting Technology). At the lowest level, the SpeedFan hardware monitor software can access digital temperature sensors, but its main feature is its ability to control fan speeds according to the temperatures inside your PC, thus reducing noise.
- Fan control and presets. Fan control for your fan(s) on your Apple computer can be either. Auto: a fan is controlled by the system automatically (Apple's default scenario). When all fans are controlled automatically by the system the app works in monitoring-only mode. Custom: a fan is controlled by the app. Can be either some constant RPM value.
How to control your Mac fan speed?
Mac’s fan is a thing we barely notice while using our fast and powerful machines daily. But, without it, a speedy and flawless performance we all love Macs for, would be impossible.
Though, sometimes, the fan becomes more than apparent, trying to decrease the amount of pressure put on hardware resources.
It’s not recommended to interfere with the thermals performance, but you may be curious how to adjust Mac fan speed. In this article, we’ll help you understand how exactly Mac’s fan works and how you can control it.
Why you may need to adjust Mac’s fan settings?
It’s worth noting at the beginning that Mac’s fan adjusts itself automatically. It turns on without asking or notifying you and turns off when the job is done. To understand why you may need to manage the fan settings of your Mac, let’s find out how exactly Mac’s fan adjustment works.
How does automatic fan adjustment work?
Usually, fan brings some ease to your Mac when it’s overloaded. When you have dozens of apps launched, CPU starts running faster and faster, generating more heat inside your Mac. At this moment, the fan begins cooling it down to prevent the temperature from getting too high and damaging the processor.
The Mac fan speed may bother you with its noise. That’s why many users want to adjust the fan speed. But, in order to sufficiently cool the CPU, the fan needs to run fast, generating the noise all users hate. The one solution to the excessive noise is to quit processes that overload your Mac’s CPU. It can be challenging to identify those processes manually, so we recommend using the Apple-notarized software for it - CleanMyMac X. With a Smart Scan feature, CleanMyMac X is doing a great job detecting the tasks that slow down your Mac and require a lot of CPU power. The app will terminate them, and fan speed will be back to normal and quiet performance.

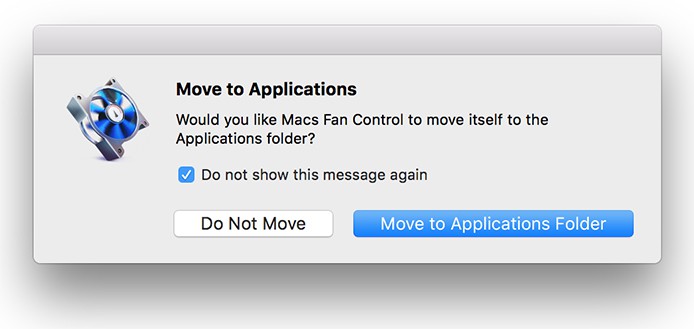
If you don’t care about the noise, you may want to increase the Mac fan speed to get more power out of your Mac. Then keep reading to find out how you can do that by adjust Mac’s fan.
How to access Mac’s fan settings and what you can change there

If you hear that your Mac’s fan got louder, it doesn’t mean you should adjust it to make it run quieter. The fan speed is adjusted automatically, so, it’s not recommended to interfere. You can only access Mac’s fan settings and make small adjustments if you are surely aware you’re not doing any harm to your Mac.
In order to access your Mac’s fan settings, you will need to install the app called Macs Fan Control. It lets you manage your Mac’s fan in the easiest way possible. After you installed the app on your Mac, launch it.
Here you can see the current speed your Mac’s fan or fans are running at. The minimum rate of your fans is noted on the left. For example, the minimum speed of my left fan is 1250 RPM. Numbers in bold are the speed your fans are currently running at. On the right, you can see the maximum speed of each of your fans.
You may need to modify the fan speed if the temperature of your CPU is high (more than 80 degrees). If your CPU has a low heat - approximately 45-50 degrees and the fans are at full speed, you may need to change that as well. Here’s how to do that:
Fan Speed Control For Macbook Pro
- Launch the Macs Fan Control and click the Custom button on the left side fan.
- Adjust the speed of the fans and press OK.
- Optionally, you can select Sensor-based value for both your fans and click OK.
Now, you may hear that your Mac’s fans are running faster or slower (depending on whether you increased the speed or decreased it) than before. When your CPU is cooled, don’t forget to get the settings back at Auto to avoid fans from wearing out. If you use Macs Fan Control to speed up your fans, you'll also need to select Auto after the issue is resolved.
If you discovered that your fans had been running at either surprisingly low or high speed, it’s best to get them fixed by a professional. You can use the Macs Fan Control app for monitoring the performance of your Mac’s fans, but it’s not advisable to adjust the speed manually often.
How to keep your Mac in a good shape?
Monitoring the speed of your fans, you’ll be able to spot the problem and fix it timely. But there are also other methods to diagnose overheating issues. Here are some of the recommendations that will help you keep your Mac safe and sound:
- Terminate resource-intensive processes
If your fans have been very loud, there can be an app or process that consumes too much of the CPU powers. You can easily manage the performance of your fans if you terminate the specific processes that overload the processor.
To do that manually, go to Utilities and open Activity Monitor. In the first column, CPU, you will, which of the processes require a lot of power. Consider terminating the processes that consume a lot of resources, and may, in turn, accelerate Mac’s fans.
Select the process and press X sign on the top-left. Click Force Quit to end the process.
- Restrict apps from opening at the startup
We barely notice the apps that open at the Mac’s startup, but they can affect the performance of Mac’s fans. To change that, go to System Preferences from the Apple menu. Select User & Groups. Choose the user and go to the Login Items tab. Select the app you want to restrict, and press “-” sign at the bottom. Reducing the number of active apps on your Mac, you can prevent it from overheating.
- Update apps regularly
Updates are necessary to keep both your apps and macOS compatible with each other. If you find that checking for updates in each of the apps, is a tiresome process, you can use special tools, like CleanMyMac X. I use CleanMyMac X’s Updater module to update my apps altogether. It gathers the latest releases and helps not to miss macOS updates.
Macbook Pro Fan Test
Now you know the reason why your Mac’s fan behaves loudly and how you can manage it. But, try to be vigilant: fan adjusts itself automatically, so you don’t need to interfere. But, you can monitor its performance to know when you need to ring the alarm bells.
