Optimized Storage in macOS Sierra and later* can save space by storing your content in iCloud and making it available on demand. When storage space is needed, files, photos, movies, email attachments, and other files that you seldom use are stored in iCloud automatically. Each file stays right where you last saved it, and downloads when you open it. Files that you’ve used recently remain on your Mac, along with optimized versions of your photos.
* If you haven't yet upgraded to macOS Sierra or later, learn about other ways to free up storage space.
- CCleaner - Free junk file cleaner. CCleaner is one free and top Mac cleaner to delete cookies, search.
- How to clean up Mac with CleanMyMac X: Download CleanMyMac X (a link to a free edition of the app) Launch the program. Go to the Large and Old Files section on the menu. Review the details, select what to clean and then click Clean. Remove old iOS backups. Having your files backed up is a wonderful thing.
Find out how much storage is available on your Mac
As do I, but I suspect 'Maintenance' from the same developer is a safer utility for new users. I also have tech tool pro however I don't think it really does much other then I test RAM with it. I use and like the eDrive capability of TTP and the S.M.A.R.T. Testing has improved, but I still prefer Smart Utility or SoftRaid for HHD failure.
Choose Apple menu > About This Mac, then click Storage. Each segment of the bar is an estimate of the storage space used by a category of files. Move your pointer over each segment for more detail.
Click the Manage button to open the Storage Management window, pictured below. This button is available only in macOS Sierra or later.
Manage storage on your Mac
The Storage Management window offers recommendations for optimizing your storage. If some recommendations are already turned on, you will see fewer recommendations.
Store in iCloud
Click the Store in iCloud button, then choose from these options:
- Desktop and Documents. Store all files from these two locations in iCloud Drive. When storage space is needed, only the files you recently opened are kept on your Mac, so that you can easily work offline. Files stored only in iCloud show a download icon , which you can double-click to download the original file. Learn more about this feature.
- Photos. Store all original, full-resolution photos and videos in iCloud Photos. When storage space is needed, only space-saving (optimized) versions of photos are kept on your Mac. To download the original photo or video, just open it.
- Messages. Store all messages and attachments in iCloud. When storage space is needed, only the messages and attachments you recently opened are kept on your Mac. Learn more about Messages in iCloud.

Storing files in iCloud uses the storage space in your iCloud storage plan. If you reach or exceed your iCloud storage limit, you can either buy more iCloud storage or make more iCloud storage available. iCloud storage starts at 50GB for $0.99 (USD) a month, and you can purchase additional storage directly from your Apple device. Learn more about prices in your region.
Optimize Storage
Click the Optimize button, then choose from these options.
- Automatically remove watched movies and TV shows. When storage space is needed, movies or TV shows that you purchased from the iTunes Store and already watched are removed from your Mac. Click the download icon next to a movie or TV show to download it again.
- Download only recent attachments. Mail automatically downloads only the attachments that you recently received. You can manually download any attachments at any time by opening the email or attachment, or saving the attachment to your Mac.
- Don't automatically download attachments. Mail downloads an attachment only when you open the email or attachment, or save the attachment to your Mac.
Optimizing storage for movies, TV shows, and email attachments doesn't require iCloud storage space.
Empty Trash Automatically
Empty Trash Automatically permanently deletes files that have been in the Trash for more than 30 days.
Reduce Clutter
Reduce Clutter helps you to identify large files and files you might no longer need. Click the Review Files button, then choose any of the file categories in the sidebar, such as Applications, Documents, Music Creation, or Trash.
You can delete the files in some categories directly from this window. Other categories show the total storage space used by the files in each app. You can then open the app and decide whether to delete files from within it.
Learn how to redownload apps, music, movies, TV shows, and books.
Where to find the settings for each feature
The button for each recommendation in the Storage Management window affects one or more settings in other apps. You can also control those settings directly within each app.
- If you're using macOS Catalina, choose Apple menu > System Preferences, click Apple ID, then select iCloud in the sidebar: Store in iCloud turns on the Optimize Mac Storage setting on the right. Then click Options next to iCloud Drive: Store in iCloud turns on the Desktop & Documents Folders setting. To turn off iCloud Drive entirely, deselect iCloud Drive.
In macOS Mojave or earlier, choose Apple menu > System Preferences, click iCloud, then click Options next to iCloud Drive. Store in iCloud turns on the Desktop & Documents Folders and Optimize Mac Storage settings. - In Photos, choose Photos > Preferences, then click iCloud. Store in iCloud selects iCloud Photos and Optimize Mac Storage.
- In Messages, choose Messages > Preferences, then click iMessage. Store in iCloud selects Enable Messages in iCloud.
- If you're using macOS Catalina, open the Apple TV app, choose TV > Preferences from the menu bar, then click Files. Optimize Storage selects “Automatically delete watched movies and TV shows.”
In macOS Mojave or earlier, open iTunes, choose iTunes > Preferences from the menu bar, then click Advanced. Optimize Storage selects “Automatically delete watched movies and TV shows.” - In Mail, choose Mail > Preferences from the menu bar, then click Accounts. In the Account Information section on the right, Optimize Storage sets the Download Attachments menu to either Recent or None.
Empty Trash Automatically: From the Finder, choose Finder > Preferences, then click Advanced. Empty Trash Automatically selects “Remove items from the Trash after 30 days.”
Other ways that macOS helps automatically save space
With macOS Sierra or later, your Mac automatically takes these additional steps to save storage space:
- Detects duplicate downloads in Safari, keeping only the most recent version of the download
- Reminds you to delete used app installers
- Removes old fonts, languages, and dictionaries that aren't being used
- Clears caches, logs, and other unnecessary data when storage space is needed
How to free up storage space manually
Even without using the Optimized Storage features of Sierra or later, you can take other steps to make more storage space available:
- Music, movies, and other media can use a lot of storage space. Learn how to delete music, movies, and TV shows from your device.
- Delete other files that you no longer need by moving them to the Trash, then emptying the Trash. The Downloads folder is good place to look for files that you might no longer need.
- Move files to an external storage device.
- Compress files.
- Delete unneeded email: In the Mail app, choose Mailbox > Erase Junk Mail. If you no longer need the email in your Trash mailbox, choose Mailbox > Erase Deleted Items.
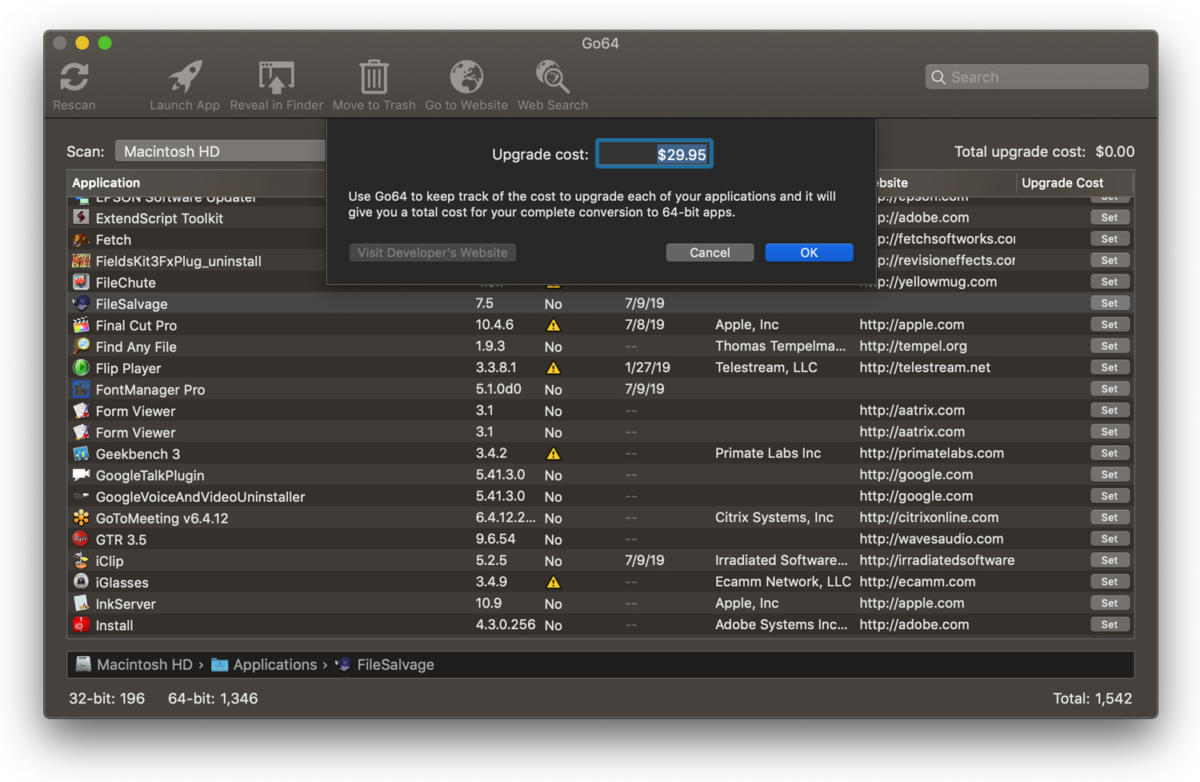
Learn more
- The Storage pane of About This Mac is the best way to determine the amount of storage space available on your Mac. Disk Utility and other apps might show storage categories such as Not Mounted, VM, Recovery, Other Volumes, Free, or Purgeable. Don't rely on these categories to understand how to free up storage space or how much storage space is available for your data.
- When you duplicate a file on an APFS-formatted volume, that file doesn't use additional storage space on the volume. Deleting a duplicate file frees up only the space required by any data you might have added to the duplicate. If you no longer need any copies of the file, you can recover all of the storage space by deleting both the duplicate and the original file.
- If you're using a pro app and Optimize Mac Storage, learn how to make sure that your projects are always on your Mac and able to access their files.
There are tons of free Mac cleaning apps available in the market. Amongst them, CCleaner is one of the most popular. But it seems you are not happy using it, right? That’s why you are here.
So, what are you waiting for? Read the blog further and check out the best CCleaner alternatives for your macOS.
All electronics, including gadgets, automobiles, need consistent maintenance. Likewise, your PC, Mac machine also need spring cleaning for extended life and performance. Cleaning up Mac not only means free up space, but it also includes data organizations, cleaning of junk files, and other unwanted data. Hence, the tools we use to perform all these tasks should be the best and dedicated Mac cleaner apps.
What is the Need for CCleaner Alternatives?
Disk Cleanup Utility For Mac
Certainly, CCleaner does its job well. It is designed to find unnecessary files, free up disk space, and is available for Mac, Windows, and Android. Yet, Mac users look for its alternatives because CCleaner is not fast. Also, junk removal is necessary, and it rarely cleans partial downloads, lists old and large files. Hence, the need for best CCleaner alternatives arise.
Best CCleaner Alternatives For Mac OS X – Paid & Free Mac Clean Tools
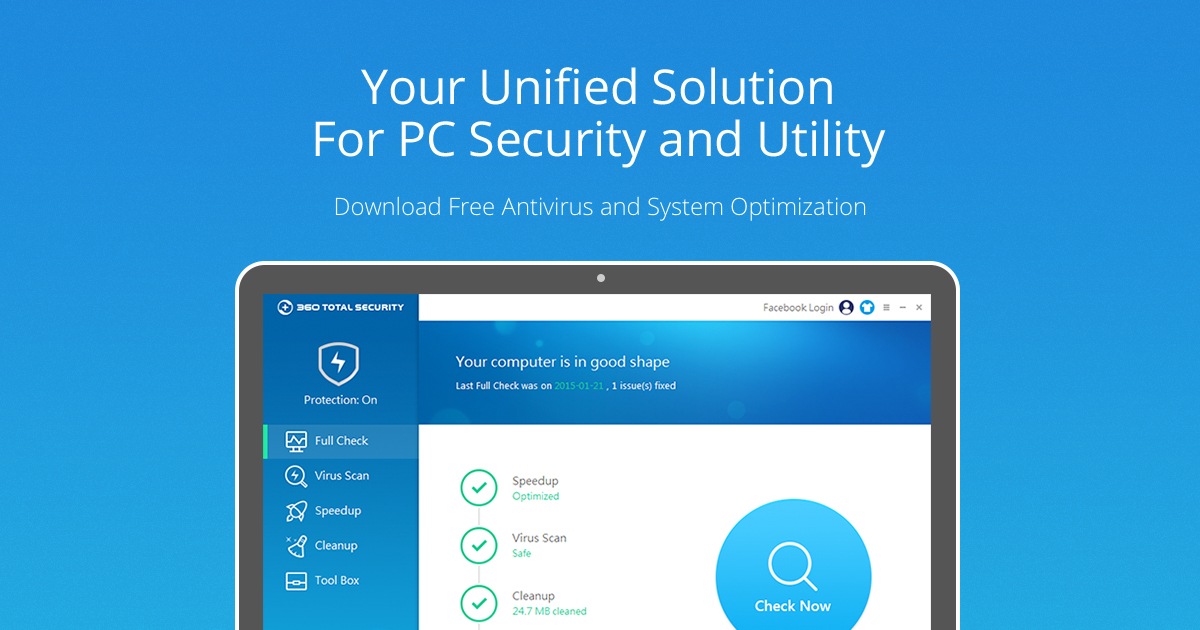
Being a Mac user, I know seeing that rainbow wheel is frustrating. Therefore, I always like to keep my Mac optimized and clean. For this, I use different tools and would recommend you use them. Once you use these tools, you will see a performance boost.However, if you hate paying for those expensive Mac cleaners, we have an ultimate solution called Disk Clean Pro. It comes for $4.99 and is available at Mac App Store. So, go for it.
Note: If you are looking for more than cleaning apps for Mac. We’ve got it covered. Disk Clean Pro, as the name suggests, does complete disk maintenance and check. Using this tool, you can clean junk files, logs, crash reports, partial downloads. Moreover, it can get rid of duplicates – the biggest space hogger. Detect large files, old & unused files, clean cache, cookies, and other privacy exposing traces. It’s the one-stop solution for your Mac problems.
Get Disk Clean Pro from here.
#1. Disk Clean Pro – Best Mac Maintenance Utility
Disk Clean Pro, offered by Systweak, has been the #1 Mac cleanup and optimization utility on Mac App, and hence we recommend it. This all in one tool is designed to boost system performance and clean junk files. It offers a duplicate file cleaner and remover, partial file download remover, and more such features. It is amongst the first best CCleaner alternatives for Mac that offers comprehensive Mac cleaning and maintenance.
Disk Clean Pro features –
- Helps clean junk files, unused language files, cache, cookies, etc.
- Deletes local copy of email attachments and downloads
- Performs thorough scanning to clean errors
- Offers Internet Privacy
- Looks every nook and cranny of Mac for cluttered data
Pros
- 100% safe to use
- One-click optimization tool
- Offers cleaning and privacy features
- Available at Mac App Store
Cons
User Review
Works as it claims. Disk Clean Pro is a fantastic Mac cleaning tool. Anyone, even a novice and use it efficiently.
Best Cleanup Utility For Mac
Try Disk Clean Pro
2. CleanMyMac X
Offered by MacPaw, CleanMyMac X is an excellent cleaning tool. It provides specific great tools and has earned its name for the way it works. It is among the best CCleaner alternatives as it detects junk files, finds, and removes malware, optimizes Mac to boost performance, and helps uninstall applications without leaving traces. Moreover, it offers Shredder to delete files and more permanently. You must be wondering then why it is second, right?
Unlike Disk Clean Pro, it is not listed on the Mac App Store, and it costs $34.95. Not only this, Disk Clean Pro performs better as a cleaning program for Mac.
CleanMyMac X features –
- Multilingual
- Removed malware
- Instantly removed browsing history and online, offline activity traces
- One button does all
- It is a great performance monitor.
Pros
- Best protection tool
- Quick scanning
- Free version available
- Guides through regular disk check-ups
Cons
Disk Cleanup Utility For Mac
3. AppCleaner
The most popular free Mac cleaner and uninstaller software for macOS. This is thorough at its job. When it comes to uninstalling and deleting unwanted programs from Mac, AppCleaner leaves no stone unturned. It detects all corresponding files from every corner and removes them. Once you use AppCleaner to uninstall an app, you will never get to know it existed.
To use it, simply drag and drop the software into it. This best CCleaner alternative will look for files, be it hidden, and notify them before deleting them. AppCleaner is an ultimate tool, and most importantly, you don’t have to spend a penny to use it.
AppCleaner features –
- Free Mac cleaner tool
- Decide what action to perform.
- Uninstall apps without leaving leftovers
- Reset app preferences
Pros
- Easy installation
- Drag & drop to uninstall apps
- Multilingual
- Great space saver and performance booster
Cons
- Works only as an uninstaller. Not a multipurpose app.
So, this is what the list of 3 best CCleaner alternatives look like. You can pick any and try using them on your Mac. In addition to this, we have also got certain frequently asked questions covered.
Frequently Asked Questions – Top CCleaner Alternatives
Q1. What is wrong with CCleaner? Why look for an alternative?
Even after being in bad publicity, CCleaner is a powerful Mac cleaning tool. But as Mac is getting advanced, we need a more advanced tool that is fast and thorough. Hence, the need to look for the best alternative for CCleaner rises.
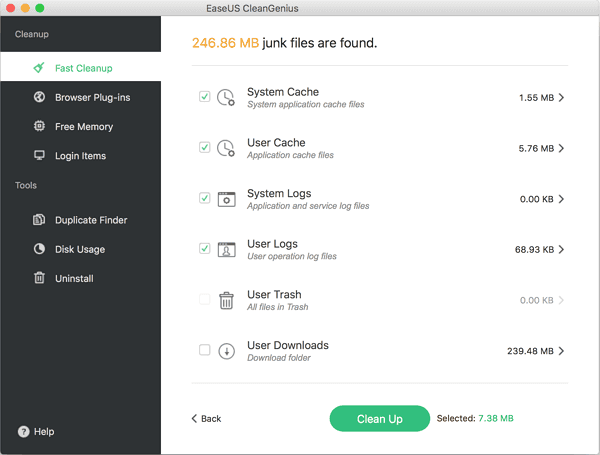
Q2. Are the CCleaner alternatives safe to use?
Used by millions worldwide, the CCleaner alternatives listed above are trustworthy and safe to use. On our recommendation, you can try using Disk Clean Pro, the single Best CCleaner Alternative for macOS.
Q3. Which is the best CCleaner alternative, paid, or free Paid?
The paid ones are always better. They are thoroughly tested and can be relied upon. That said, you should never trust a free product for your Mac optimization and cleanup.
Tada, with this, the list of best CCleaner alternatives comes to an end. You can use any. If you are looking for a multipurpose tool, use Disk Clean Pro. However, if you want an optimization app and a malware cleaner, CleanMyMac X is there. Besides, if you just want an uninstaller, then you know App Cleaner is the choice. If you like reading the post, do share with others, and give us an upvote.
