You can also use objective c in place of swift, as objective c was used before swift but now swift is highly recommended by all. Swift is open source programming language and if you want to learn it we recommend, Swift Playgrounds app for the iPad is great to start with. Q 1: How can we open the Xcode programming environment in windows? LuLu In today's connected world, it is rare to find an application or piece of malware that doesn't talk to a remote server. LuLu is the free, open firewall for Macs that can protect your network connections and detect malicious activity. Objective-C Editor Features. EditRocket, a Text and Source Code Editor with support for over 20 programming languages, includes a powerful Objective-C editor and IDE that strives to make Objective-C development quick and easy. In addition to using Objective-C on a Mac system, it is also possible to download and install the GNUstep and Objective-C environments for Microsoft's Windows family of operating systems. In this chapter we will explore the steps involved in downloading, installing and testing both Objective-C and GNUstep on Windows. An XMPP Framework in Objective-C for the Mac and iOS development community. XMPPFramework provides a core implementation of RFC-3920 (the XMPP standard), along with the tools needed to read & write XML.
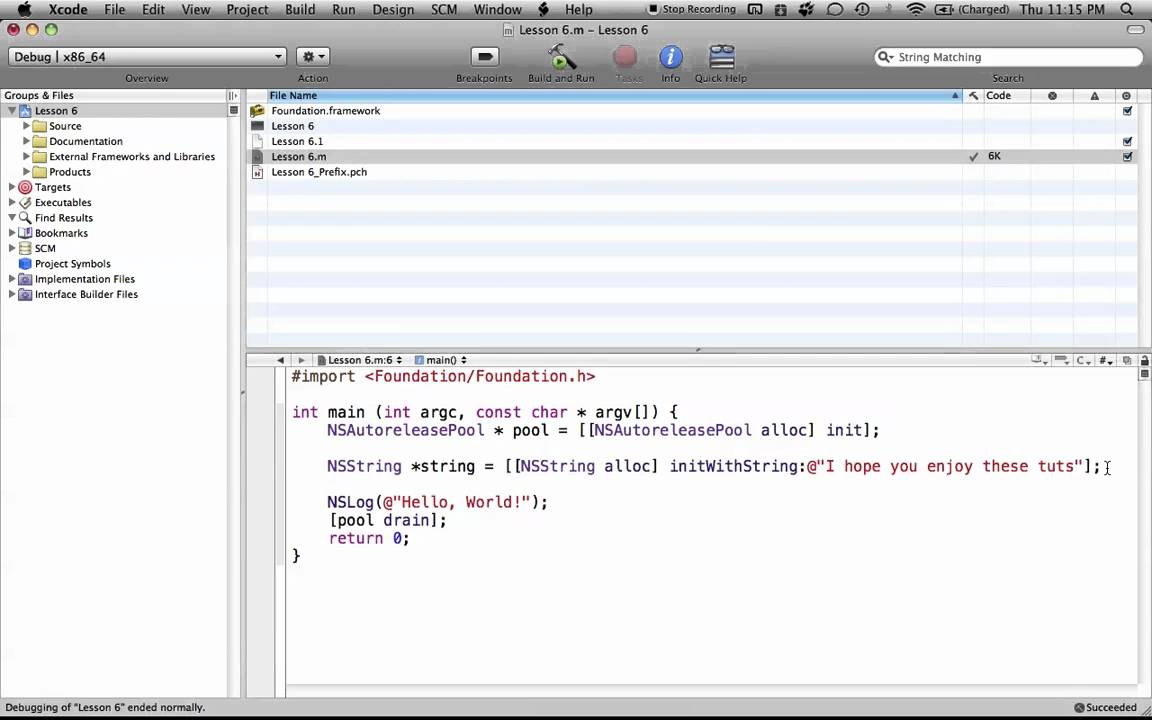
Objective-C is the main language for writing software on Apple’s Mac OS X computers and iOS devices (iPhone, iPad, and iPod Touch). It’s an object-oriented language based on C, but the inclusion of features from Smalltalk give it a unique appearance when compared to similar languages such as C++, C#, and Java.
This is a short overview of the language and the tools that required to develop software using it. Excellent video resources are available when learning to Program in Objective-C & Xcode, and developers who are particularly interested in mobile apps will enjoy Objective C for iPhone-iPad App Programming.
Getting Started
Apple provides an integrated development environment (IDE) to use when writing software and apps in Objective-C. This IDE is called Xcode and it can only be installed on Apple computers running Mac OS X. However, it is possible to use OS X on a virtual machine in Windows and use Xcode that way.
There are some small differences in the requirements between developing for Mac OS X and iOS, and depending on how you want to distribute your completed projects.
When writing software for OS X or iOS and placing them on Apple’s App Stores, you need:
- An Intel Mac running OS X Mavericks (10.9) or Mountain Lion (10.8).
- The latest version of Apple Xcode (5.1.1).
- A Mac Developer Program or iOS Developer Program account.
If you do not have an Apple Developer account, or cannot meet the minimum computer requirements, older versions of Xcode are available for Mac OS X dating back to OS X Panther (10.3) on PowerPC Macs. You will not be able to submit apps to Apple’s App Stores, but running an older version of Xcode can be a good way of trying out programming with Objective-C.
Downloading and Installing Xcode
The latest version of the Xcode IDE, version 5.1.1, can be downloaded and installed for free from the Mac App Store. Older versions of the program can be found in Apple’s Developer Center. You do not need a paid Developer Program account to access the Developer Center, only an Apple ID.
To download Xcode from the Developer Center:
- In your web browser, visit developer.apple.com/xcode/downloads.
- Under Related Tools & Resources, in Additional Tools, click View Downloads >.
- Login with your Apple ID and password.
- Xcode downloads are available in the Developer Tools category.
Not all versions of Xcode support the complete language, or building apps for iOS. In general, if you are planning to distribute your software, you should use the latest version of the IDE. You may not be able to submit your projects for inclusion in the iOS or Mac App Stores if you use any version of Xcode other than the most recent.

After downloading the “.dmg” for a suitable version of the software, you can install most of them on your system in the same way:
- Double-click the downloaded file to “mount” the file and open it.
- Drag the Xcode icon into your Applications folder.
Creating a New Project
You will usually start by selecting one of the predefined application templates. The options available here are slightly different in each version of the IDE.
To try out some of the language features of Objective-C, without worrying about details like user interfaces, you can create a simple command line application:
- On the File menu, click New Project…
- Under Command Line Utility, click Foundation Tool.
- Click Next.
Specify a name for the project and the location where you would like it to be saved, and then click Finish. Xcode will create the necessary code files and configuration settings to give you a jump-start in writing the software.
Objective-C code files are stored with the extension “.m”, and there will only be one of these in your project so far. The sample code generated by the application templates tends to vary between different versions of Xcode. However, in the case of a Foundation Tool command line program, it will look something like this:
C programmers will immediately be familiar with most of the code here.
This example begins with an #import directive that loads the Foundation library, which contains Objective-C’s standard objects and functions.
Next there is the function main(), which is a standard C declaration. In this case, it is called by the operating system when the program is run, and any command line parameters are passed into the array argv. Curly brackets surround the code that is run when that function is called.
It may be obvious already that programming in Objective-C is a mix of writing code in C, and using Smalltalk code when dealing with objects.
Object-Oriented Programming in Objective-C
The code in square brackets on lines 4 and 9 are examples of how Objective-C uses the syntax from Smalltalk for object-oriented programming.
This is line 4:
This assignment statement accomplishes several tasks at once. First it declares a pointer to an NSAutoreleasePool object, and then it creates a new instance of an NSAutoreleasePool and initializes it.
All objects in Objective-C inherit a method called “alloc” from NSObject. This method is used to allocate memory for the object, and it returns an ID reference not the usable object itself. To call the alloc method, you would use the following statement:
This is the standard syntax for calling a method, without parameters, in Objective-C.
To obtain a usable instance of the object, we first need to call its “init” method, and this can be done by nesting the allocation statement inside the call to init, as the example below shows:
As a general rule, if you allocate a memory for an object, you must release this memory when you are finished with it.
Line 9 is an example of how to do this by calling the object’s release method, which is also inherited from NSObject.
You will spend a lot of time debugging software as you write. NSLog() is defined as a global function in the Foundation library and is not part of any object. It is used for outputting debug messages and is extremely useful when fixing problems in your programs, or when experimenting.
Memory Management in Objective-C
Every time you allocate memory for an object, you must remember to release this memory when you are done. If you do not, the machine may run out of memory and terminate your program unexpectedly. Failing to release memory is also one of the most common reasons that Apple will reject your software or apps when you submit them to the Mac and iOS App Stores.
This process can be tricky for new programmers, and the most common example of this complexity comes with use of one of the most common objects, NSString.
The code above declares a string and then sends it to the debug window. It also demonstrates how some objects can be created without specifically calling the alloc and init methods.
However, the call to release message terminates the program with an error.
Generally speaking, unless you use the method alloc to allocate memory, you will not need to release it. If you are in any doubt, you can always try calling the release method, and removing it if it causes an error.
If you are writing for Mac OS X Lion (10.7) or IOS 5 and later versions of those operating systems, you may be relieved to learn that an extension known as “Automatic Reference Counting” (ARC) was added to help with memory management. This removes some of the confusion surrounding when you should, and should not, release objects. However, it is in the nature of Objective-C programming that you must pay attention to memory management – disabling ARC and releasing memory yourself is extremely educational, and many developers enjoy the extra control that this gives them.
It’s Mostly Just Practice
As this has been just a taster of the language, it may seem like a large jump from where you are now, to actually writing software in Objective-C. Why not learn by building 14 apps, or take a project-based approach to writing software in Xcode?
With an all-new design that looks great on macOS Big Sur, Xcode 12 has customizable font sizes for the navigator, streamlined code completion, and new document tabs. Xcode 12 builds Universal apps by default to support Mac with Apple Silicon, often without changing a single line of code.
Designed for macOS Big Sur.
Xcode 12 looks great on macOS Big Sur, with a navigator sidebar that goes to the top of the window and clear new toolbar buttons. The navigator defaults to a larger font that’s easier to read, while giving you multiple size choices. New document tabs make it easy to create a working set of files within your workspace.
Document tabs.
The new tab model lets you open a new tab with a double-click, or track the selected file as you click around the navigator. You can re-arrange the document tabs to create a working set of files for your current task, and configure how content is shown within each tab. The navigator tracks the open files within your tabs using strong selection.
Navigator font sizes.
The navigator now tracks the system setting for “Sidebar icon size” used in Finder and Mail. You can also choose a unique font size just for Xcode within Preferences, including the traditional dense information presentation, and up to large fonts and icon targets.
Code completion streamlined.
A new completion UI presents only the information you need, taking up less screen space as you type. And completions are presented much faster, so you can keep coding at maximum speed.
Redesigned organizer.
An all-new design groups all critical information about each of your apps together in one place. Choose any app from any of your teams, then quickly navigate to inspect crash logs, energy reports, and performance metrics, such as battery consumption and launch time of your apps when used by customers.
SwiftUI
SwiftUI offers new features, improved performance, and the power to do even more, all while maintaining a stable API that makes it easy to bring your existing SwiftUI code forward into Xcode 12. A brand new life cycle management API for apps built with SwiftUI lets you write your entire app in SwiftUI and share even more code across all Apple platforms. And a new widget platform built on SwiftUI lets you build widgets that work great on iPad, iPhone, and Mac. Your SwiftUI views can now be shared with other developers, and appear as first-class controls in the Xcode library. And your existing SwiftUI code continues to work, while providing faster performance, better diagnostics, and access to new controls.
Universal app ready.
Xcode 12 is built as a Universal app that runs 100% natively on Intel-based CPUs and Apple Silicon for great performance and a snappy interface.* It also includes a unified macOS SDK that includes all the frameworks, compilers, debuggers, and other tools you need to build apps that run natively on Apple Silicon and the Intel x86_64 CPU.
Updated automatically
When you open your project in Xcode 12, your app is automatically updated to produce release builds and archives as Universal apps. When you build your app, Xcode produces one binary “slice” for Apple Silicon and one for the Intel x86_64 CPU, then wraps them together as a single app bundle to share or submit to the Mac App Store. You can test this at any time by selecting “Any Mac” as the target in the toolbar.
Test multiple architectures.
On the new Mac with Apple Silicon, you can run and debug apps running on either the native architecture or on Intel virtualization by selecting “My Mac (Rosetta)” in the toolbar.
Multiplatform template
New multiplatform app templates set up new projects to easily share code among iOS, iPadOS, and macOS using SwiftUI and the new lifecycle APIs. The project structure encourages sharing code across all platforms, while creating special custom experiences for each platform where it makes sense for your app.
Improved auto-indentation
Swift code is auto-formatted as you type to make common Swift code patterns look much better, including special support for the “guard” command.
StoreKit testing
New tools in Xcode let you create StoreKit files that describe the various subscription and in-app purchase products your app can offer, and create test scenarios to make sure everything works great for your customers — all locally testable on your Mac.
Download Objective C For Mac
Get started.
Objective C For Mac Download Version
Download Xcode 12 and use these resources to build apps for all Apple platforms.
