Remote desktop app for sharing screens and files sharing across most devices focusing. ProperJavaRDP is an open source Java RDP client for Windows Terminal Server. It is based on rdesktop, a SourceForge project. ProperJavaRDP runs on Java 1.1 up (optimised for 1.4), and works on Linux, Windows and Mac. It also includes log4j-java1.1. In this video, I'll show you how to use Microsoft Remote Desktop on a Mac. Simply download the application from Apple's App store, install, and configure a c.
Hello everyone, how are you all doing today? I hope you are all having a great day today. I just received some good news but for some reason, I am not that excited about it? What gives? I think I have a problem lol anyway, read on…
On this page you will find the most popular remote desktop programs for the latest Mac OS X that will allow you to connect to Windows 7, Windows 8, Windows 10, Windows Vista and just about any Linux OS including Ubuntu, for free.
What Is Remote Desktop?
The term remote desktop refers to a software or operating system feature that allows a personal computer’s desktop environment to be run remotely on one system, but the concept applies equally to a server.
Remote access can also be explained as remote control of a computer by using another device connected via the internet or another network. This is widely used by many computer manufacturers and large businesses’ help desks for technical troubleshooting of their customers’ problems. There are various professional first-party, third-party, open source, and freeware remote desktop applications, some of which are cross-platform across various versions of Windows, Mac OS X, UNIX, and Linux. Lets begin with a list of the best remote desktop software for MacOS, let us know if you want us to include your app here by contacting us.
#1. Microsoft Remote Desktop App For OS X
Downloa Microsoft Remote Desktop for OS X
With the Microsoft Remote Desktop app, you can connect to a remote PC and your work resources from almost anywhere. Experience the power of Windows with RemoteFX in a Remote Desktop client designed to help you get your work done wherever you are.
Main Features:
• Access to remote resources through the Remote Desktop Gateway
• Secure connection to your data and applications with breakthrough Network Layer Authentication (NLA) technology
• Simple management of all remote connections from the connection center
• High quality video and sound streaming with improved compression and bandwidth usage
• Easy connection to multiple monitors or projectors for presentations
• Print from Windows applications to any printer configured on your Mac
• Access local files on your Mac from your Windows applications
• Support for Azure RemoteApp
Microsoft Remote Desktop Screenshot
By far the best remote desktop app for Mac, especially if you plan to connect to a Windows computer. I have been using this app for the past 2 years and so far I can’t really complain, it’s free, fast and it works, but it is made by Microsoft lol, some of you might not like it just because of that, so lets continue with the list…
#2. Apple Remote Desktop App For OS X
Download Apple Remote Desktop
Apple Remote Desktop is the best way to manage the Mac computers on your network. Distribute software, provide real-time online help to end-users, create detailed software and hardware reports, and automate routine management tasks — all from your own Mac.
Software Distribution:
-Easily copy and install software on remote Mac systems.
-Encrypt network data when copying packages and files.
-Configure a Task Server to assist with package installations on offline computers.
Remote Assistance:
-Observe and control your Mac computers.
-Transfer files between Mac computers using Drag and Drop.
-Copy and paste information between any two computers.
-Prevent end-users from viewing the screen while you control their systems with Curtain Mode.
-Control Virtual Network Computing (VNC)–enabled computers including Windows, Linux and UNIX systems.
Remote Administration:
-Perform over a dozen commands securely on remote Mac systems.
-Remotely lock screens, sleep, wake, restart and shutdown of Mac systems.
-Execute UNIX shell scripts or commands on your client systems.
Asset Management and Reporting:
-Perform lightning-fast searches with Remote Spotlight search.
-Gather reports on more than 200 Mac hardware attributes.
-See reports on user logins and application use.
-Use a Task Server to assemble inventory reports, even from mobile systems not connected to the network.
Automation:
-Automate routine management tasks
-Get started immediately with over 40 actions.
-Chain actions together to create powerful system administration workflows.
-Combine actions with other application actions to create end-to-end solutions.
-Save workflows as plug-ins to provide simple, customized interfaces to Apple Remote Desktop features.
Apple Remote Desktop App Screenshot
#3. Chrome Remote Desktop For Mac
Chrome Remote Desktop allows users to remotely access another computer through Chrome browser or a Chromebook. Computers can be made available on an short-term basis for scenarios such as ad hoc remote support, or on a more long-term basis for remote access to your applications and files. All connections are fully secured.
Chrome Remote Desktop is fully cross-platform. Provide remote assistance to Windows, Mac and Linux users, or access your Windows (XP and above) and Mac (OS X 10.6 and above) desktops at any time, all from the Chrome browser on virtually any device, including Chromebooks.
Chrome Remote Desktop App Screenshot
This is as good as it gets because it is free and absolutely easy to get it working. You just need the Chrome browser on each computer you are trying to connect to and it works flawlessly, the only reason it is #2 instead of #1 on this list is because not everyone wants to install Chrome on their computers, again, I don’t know why you wouldn’t want Chrome but yeah, let us continue…
#4. Jump Desktop App For OS X
Download Jump Desktop On Mac
Jump Desktop is a remote desktop application that lets you securely connect to any computer in the world. Compatible with both RDP and VNC, Jump Desktop is secure, reliable and very easy to set up.
Secure:
Jump encrypts the connection between computers to ensure privacy and security. Automatic connections are always encrypted by default. Supports NLA, TLS/SSL encryption for RDP. SSH Tunnelling and SSL/TLS encryption for VNC.
Supercharged Productivity:
Use Mac keyboard shortcuts in Windows. Seamlessly switch between computers without changing the way you use the keyboard. Vastly improves productivity. Fully customizable: Configure your own shortcuts or use the built-in defaults. No other app comes close.
Integrated into OS X
Quickly search and launch computers directly from Spotlight. Sync connections using iCloud. Tightly integrated into Mavericks’ and Yosemite’s power saving technology to give you the best battery life on the go.
RDP features:
* Tested on: Windows 2000, XP, Vista, Windows 7, Windows 8, Server 2003, Server 2008, Server 2008 R2, Server 2012/R2, SBS Server
* RD Broker and Load balancer support.
* RD Gateway support
* Secure: 128-bit RDP, TLS/SSL, FIPS and NLA authentication supported
Supports 8, 16 and 24-bit colors and all RDP performance options
* Printing support: Print directly to a Wi-Fi printer using RDP’s printer redirection feature (exclusive feature on the App Store!)
* Audio streaming
* Console sessions
* Folder sharing
* International keyboard layouts
* SSH support
VNC features:
* The fastest VNC engine on the planet!
* Tested with Mac OS X, TightVNC, RealVNC, UltraVNC, Linux (Ubuntu Remote Desktop)
* Secure: Supports SSH tunneling as well as SSL encryption (SSL only available when using automatic setup)
* Black and white, Grayscale, 8-bit and 16-bit color modes to help manage bandwidth
* Clipboard syncing
* Multiple monitor support
* Supported encodings: copyrect, zrle, tight, (zlib)hextile, zlib, rre, raw, desktop-resize
Jump Desktop Screenshot
Rdesktop For Mac Brew
#5. Royal TSX App For OS X
Download Royal TSX For Mac
Royal TSX is the perfect tool for server admins, system engineers, developers, and IT-focused information workers using OS X, who constantly need to access remote systems with different protocols.
Main Features:
- Access and manage your connections
- Credential management
- Tabbed user interface
- Connection Plugins (Currently available: Remote Desktop, VNC, Apple Remote Desktop, SSH, Telnet, Web)
Rdesktop Command For Mac
Royal TSX App Screenshot
Remember to like our facebook and our twitter @macheatdotcom for a chance to win a free iPad every month!
Quick Links: Top 5 Microsoft Office Alternatives On Mac | Top 5 iTunes Alternatives On Mac
Rdesktop For Mac
Apple’s Post Of The Day: Search iTunes App Store Without iTunes
-->Applies To: Windows 10, Windows 8.1, Windows Server 2012 R2, Windows Server 2016
You can use the Remote Desktop client for Mac to work with Windows apps, resources, and desktops from your Mac computer. Use the following information to get started - and check out the FAQ if you have questions.
Note
- Curious about the new releases for the macOS client? Check out What's new for Remote Desktop on Mac?
- The Mac client runs on computers running macOS 10.10 and newer.
- The information in this article applies primarily to the full version of the Mac client - the version available in the Mac AppStore. Test-drive new features by downloading our preview app here: beta client release notes.
Get the Remote Desktop client
Follow these steps to get started with Remote Desktop on your Mac:
- Download the Microsoft Remote Desktop client from the Mac App Store.
- Set up your PC to accept remote connections. (If you skip this step, you can't connect to your PC.)
- Add a Remote Desktop connection or a remote resource. You use a connection to connect directly to a Windows PC and a remote resource to use a RemoteApp program, session-based desktop, or a virtual desktop published on-premises using RemoteApp and Desktop Connections. This feature is typically available in corporate environments.
What about the Mac beta client?
We're testing new features on our preview channel on AppCenter. Want to check it out? Go to Microsoft Remote Desktop for Mac and select Download. You don't need to create an account or sign into AppCenter to download the beta client.
If you already have the client, you can check for updates to ensure you have the latest version. In the beta client, select Microsoft Remote Desktop Beta at the top, and then select Check for updates.
Add a workspace
Subscribe to the feed your admin gave you to get the list of managed resources available to you on your macOS device.
To subscribe to a feed:
- Select Add feed on the main page to connect to the service and retrieve your resources.
- Enter the feed URL. This can be a URL or email address:
- This URL is usually a Windows Virtual Desktop URL. Which one you use depends on which version of Windows Virtual Desktop you're using.
- For Windows Virtual Desktop (classic), use
https://rdweb.wvd.microsoft.com/api/feeddiscovery/webfeeddiscovery.aspx. - For Windows Virtual Desktop, use
https://rdweb.wvd.microsoft.com/api/arm/feeddiscovery.
- For Windows Virtual Desktop (classic), use
- To use email, enter your email address. This tells the client to search for a URL associated with your email address if your admin configured the server that way.
- This URL is usually a Windows Virtual Desktop URL. Which one you use depends on which version of Windows Virtual Desktop you're using.
- Select Subscribe.
- Sign in with your user account when prompted.
After you've signed in, you should see a list of available resources.
Once you've subscribed to a feed, the feed's content will update automatically on a regular basis. Resources may be added, changed, or removed based on changes made by your administrator.
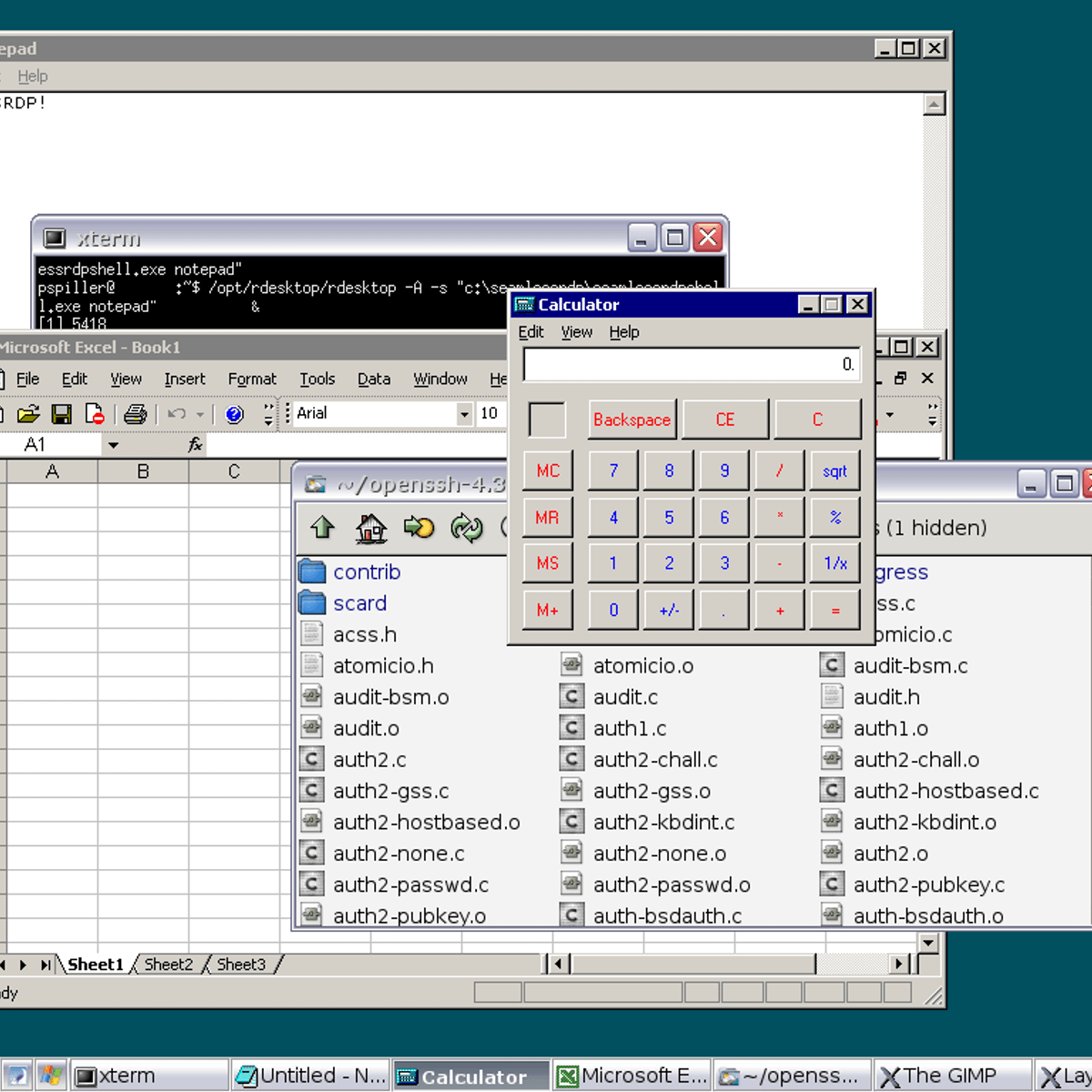
Export and import connections
You can export a remote desktop connection definition and use it on a different device. Remote desktops are saved in separate RDP files.
To export an RDP file:
- In the Connection Center, right-click the remote desktop.
- Select Export.
- Browse to the location where you want to save the remote desktop RDP file.
- Select OK.
To import an RDP file:
- In the menu bar, select File > Import.
- Browse to the RDP file.
- Select Open.
Add a remote resource
Remote resources are RemoteApp programs, session-based desktops, and virtual desktops published using RemoteApp and Desktop Connections.
- The URL displays the link to the RD Web Access server that gives you access to RemoteApp and Desktop Connections.
- The configured RemoteApp and Desktop Connections are listed.
To add a remote resource:
- In the Connection Center select +, and then select Add Remote Resources.
- Enter information for the remote resource:
- Feed URL - The URL of the RD Web Access server. You can also enter your corporate email account in this field – this tells the client to search for the RD Web Access Server associated with your email address.
- User name - The user name to use for the RD Web Access server you are connecting to.
- Password - The password to use for the RD Web Access server you are connecting to.
- Select Save.
The remote resources will be displayed in the Connection Center.
Connect to an RD Gateway to access internal assets
A Remote Desktop Gateway (RD Gateway) lets you connect to a remote computer on a corporate network from anywhere on the Internet. You can create and manage your gateways in the preferences of the app or while setting up a new desktop connection.
To set up a new gateway in preferences:
- In the Connection Center, select Preferences > Gateways.
- Select the + button at the bottom of the table Enter the following information:
- Server name – The name of the computer you want to use as a gateway. This can be a Windows computer name, an Internet domain name, or an IP address. You can also add port information to the server name (for example: RDGateway:443 or 10.0.0.1:443).
- User name - The user name and password to be used for the Remote Desktop gateway you are connecting to. You can also select Use connection credentials to use the same user name and password as those used for the remote desktop connection.
Manage your user accounts
When you connect to a desktop or remote resources, you can save the user accounts to select from again. You can manage your user accounts by using the Remote Desktop client.
To create a new user account:
- In the Connection Center, select Settings > Accounts.
- Select Add User Account.
- Enter the following information:
- User Name - The name of the user to save for use with a remote connection. You can enter the user name in any of the following formats: user_name, domainuser_name, or user_name@domain.com.
- Password - The password for the user you specified. Every user account that you want to save to use for remote connections needs to have a password associated with it.
- Friendly Name - If you are using the same user account with different passwords, set a friendly name to distinguish those user accounts.
- Select Save, then select Settings.
Customize your display resolution
You can specify the display resolution for the remote desktop session.
- In the Connection Center, select Preferences.
- Select Resolution.
- Select +.
- Enter a resolution height and width, and then select OK.
To delete the resolution, select it, and then select -.
Displays have separate spaces
If you're running Mac OS X 10.9 and have disabled Displays have separate spaces in Mavericks (System Preferences > Mission Control), you need to configure this setting in the Remote Desktop client using the same option.
Drive redirection for remote resources
Drive redirection is supported for remote resources, so that you can save files created with a remote application locally to your Mac. The redirected folder is always your home directory displayed as a network drive in the remote session.
Note
In order to use this feature, the administrator needs to set the appropriate settings on the server.
Use a keyboard in a remote session
Mac keyboard layouts differ from the Windows keyboard layouts.
- The Command key on the Mac keyboard equals the Windows key.
- To perform actions that use the Command button on the Mac, you will need to use the control button in Windows (for example Copy = Ctrl+C).
- The function keys can be activated in the session by pressing additionally the FN key (for example, FN+F1).
- The Alt key to the right of the space bar on the Mac keyboard equals the Alt Gr/right Alt key in Windows.
By default, the remote session will use the same keyboard locale as the OS you're running the client on. (If your Mac is running an en-us OS, that will be used for the remote sessions as well.) If the OS keyboard locale is not used, check the keyboard setting on the remote PC and change it manually. See the Remote Desktop Client FAQ for more information about keyboards and locales.
Support for Remote Desktop gateway pluggable authentication and authorization
Windows Server 2012 R2 introduced support for a new authentication method, Remote Desktop Gateway pluggable authentication and authorization, which provides more flexibility for custom authentication routines. You can now try this authentication model with the Mac client.
Important
Custom authentication and authorization models before Windows 8.1 aren't supported, although the article above discusses them.
To learn more about this feature, check out https://aka.ms/paa-sample.
Tip
Questions and comments are always welcome. However, please do NOT post a request for troubleshooting help by using the comment feature at the end of this article. Instead, go to the Remote Desktop client forum and start a new thread. Have a feature suggestion? Tell us in the client user voice forum.
